Scribeを使ってみた – ドキュメント作成AI –

AIドキュメンテーションツールのScribeを使ってみました。
Scribeとは、AIが自動的にドキュメントを作成してくれるツールです。ユーザーが行う作業のスクリーンショットを取り、その内容をテキストに変換してくれます。今回は簡単にScribeの特徴、実際使ってみた結果、使い方について説明します。
まずはScribeの主な特徴と実現できそうなことをまとめました。社内の業務マニュアル作成時などに役立ちそうです。
主な特徴と実現できそうなこと
- 自動文書化: ユーザーの画面上の操作を追跡し、それを文書化する
- 順序立てた指示: 操作手順を明確なステップとして提示し、理解しやすい形で提供する
- 編集できる: 生成されたドキュメントは、ユーザーが編集やカスタマイズを行うことができる
- 共有可能: 作成されたドキュメントは他のユーザーと簡単に共有できる!
- 時間節約: 手動での文書化作業を削減し、効率的な情報共有を可能にする
実際に使ってみました
ものは試しということで早速使ってみました。
超シンプルに「ニュースサイトにアクセスしてニュースを見る動作」をドキュメント化してみました。ちゃんと連番を付けてくれるところがありがたい。またクリックする箇所をポインタで表示してくれる親切機能も。
1.Microsoft Startにアクセスする (どこにアクセスするかテキスト化してくれる!)
2.気になるニュースをクリック (クリックした箇所は赤のポインタで示してくれます)
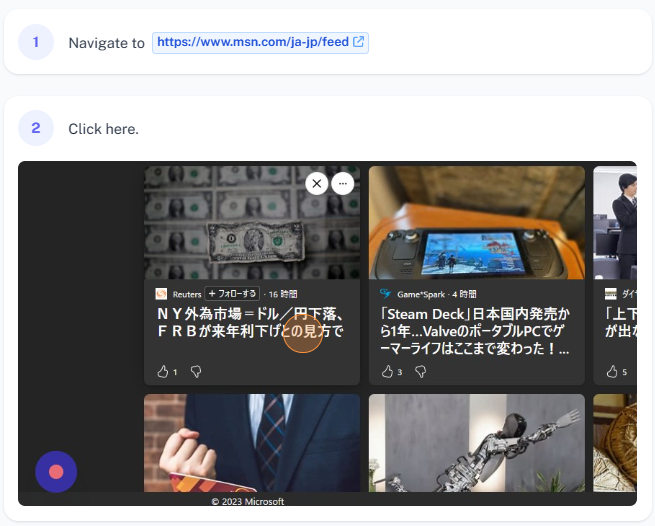
3.続きを読むをクリック (どこをクリックするのかテキスト化してくれます)
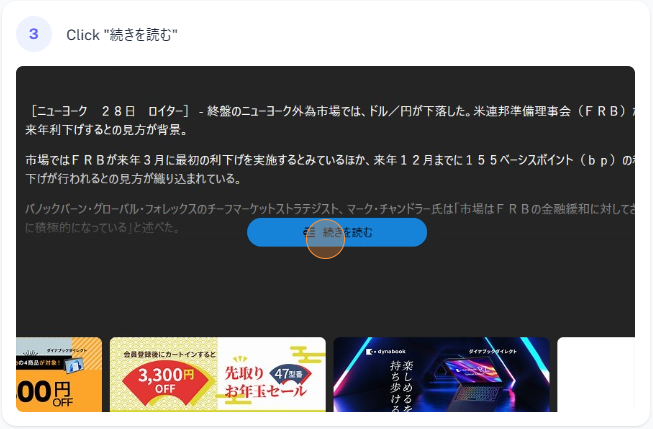
使い方
1. ブラウザに拡張機能をインストール
chrome web storeに飛んで拡張機能をインストールします。
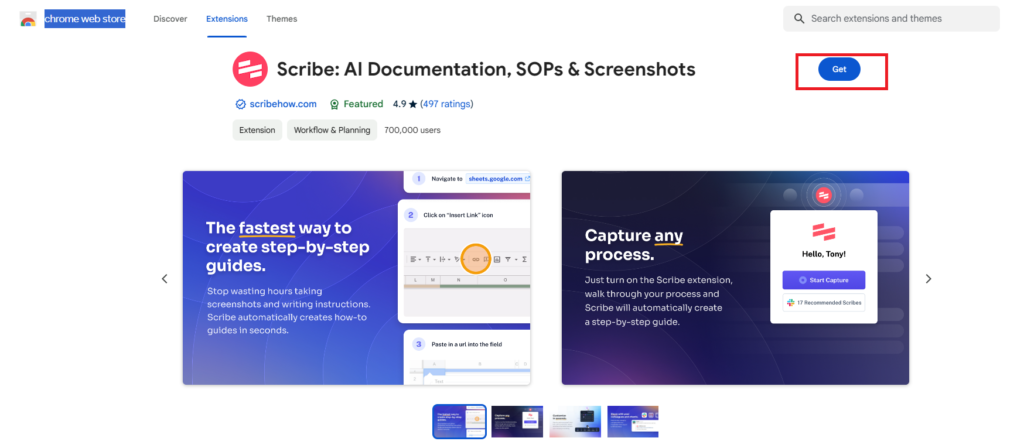
2. Scribeでサインアップ、サインイン
Scribe | Create Step-by-Step Guides — Fast. (scribehow.com)
右上の「Get Started」からサインアップ、サインインします。GoogleのアカウントがあればSSOで登録可能です。

3. 拡張機能をピン止めする
ブラウザ右上の拡張機能の設定 (赤線) をクリックし、ピン止めします。今回Edgeの画面で説明していますがChromeでもほぼ同じです。

4. キャプチャを開始する
拡張機能のアイコンをクリックすると、モーダルが展開され「Start Capture」ボタンが表示されます。ボタンをクリックするとブラウザ画面のキャプチャが始まります。タブを開く、どこかにアクセスする、クリックするなどのイベントが細かく記録されていきます。
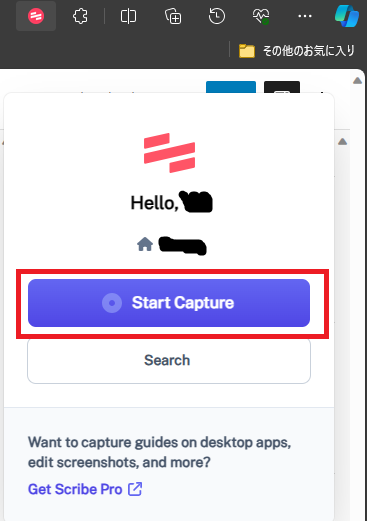
5. キャプチャを終了する
もう一度拡張機能のアイコンをクリックすると「Stop Capture」ボタンがあるのでポチり。
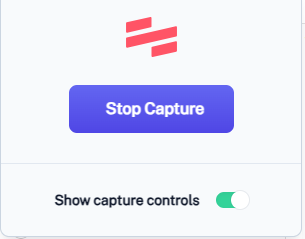
6. ドキュメントを編集する
Stop Captureをクリックすると自動的に新しいタブが開き、編集画面に遷移します。ここで必要な情報を追加したり、不要なものは削除したりしてドキュメンtを最適化します。
編集が完了したら右上の「Done Editing」をクリックして完了です!
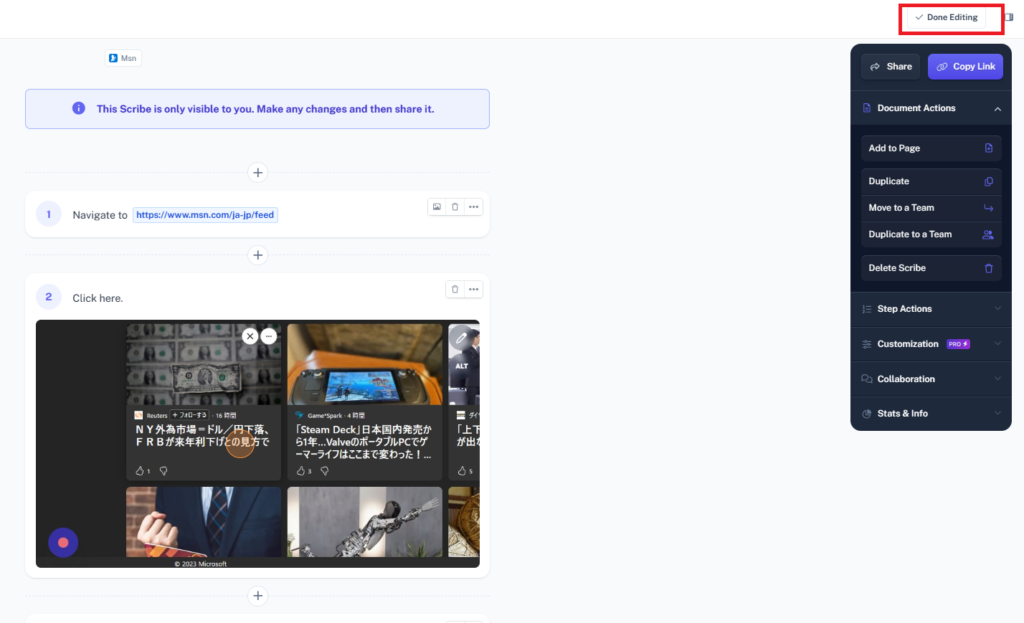
まとめ
最初はちょっと使い方が難しいところがあるかも?しれませんが、上手く使えばドキュメンテーションがものすごく捗る頼れるバディになりそうです。
[なんとなくこんな感じだとよさそう]
- 最初にドキュメント化したい動作・作業の流れをある程度決めておく
- あとは流れにそって作業をすすめる (多少行き来があっても編集できるので問題なし)
- 必要なもの追加、不要なもの削除
- 必要に応じてシェア
ドキュメンテーションって大事なのに中々面倒なので属人化が進行する原因にもなります。こういった便利ツールを使うと生産性の向上と属人化防止に一役かいそうです!
以上、AIドキュメンテーションツールScribeについての解説でした。






