Lenovoのデジタル・ダウンロード・リカバリー・サービス (DDRS) でリカバリーメディアを作成する

Lenovoの製品にはWindowsのリカバリ用ディスクやUSBメモリが付属していません。購入後に添付されている「サポートのしおり」にも付いてないから最初に作成してくださいねと書いてあります。
今回はThinkpad E14を例に、デジタル・ダウンロード・リカバリー・サービス (通称DDRS) でWindowsnoリカバリーメディアを作成する手順をご紹介します。
準備するもの
- 容量が32GB以上のUSBメモリ
- Windows7以降がインストールされたマシンと20GBの空き容量があるストレージ (HDD, SSD)
USBメモリに関しては、700~800円で買えるKIOXIAで十分です。
KIOXIA(キオクシア) 旧東芝メモリ USBフラッシュメモリ 32GB USB3.2 Gen1 日本製 国内サポート正規品 KLU301A032GK
シリアル番号や顧客情報の登録
デバイスの登録をする
1. Lenovo リカバリーページ: https://support.lenovo.com/lenovorecovery へアクセスする
2. シリアル番号を入力する
本体背面右下のオレンジ部分にシリアル番号が記載されています。ここでややこしいのが途中のハイフンは入力してはいけないということ。ハイフンなしで入力します!
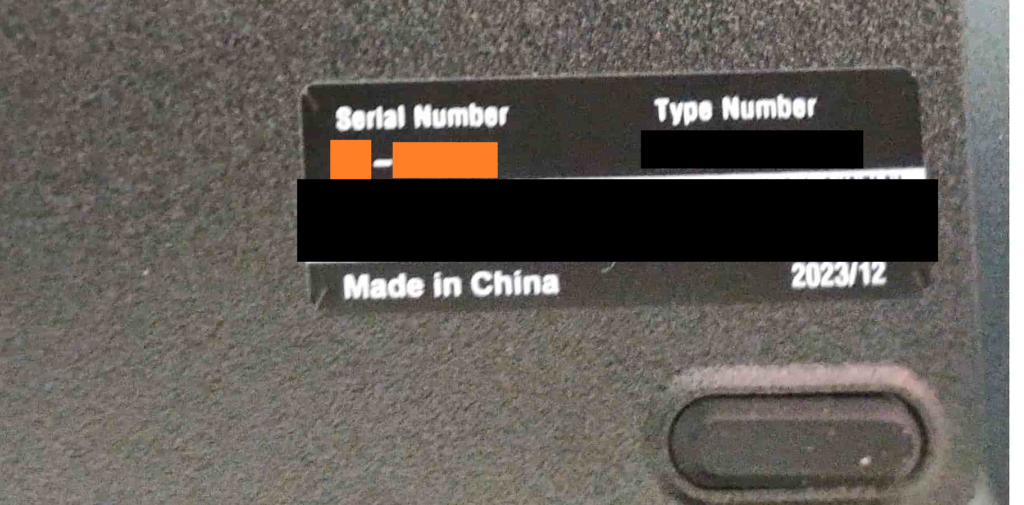
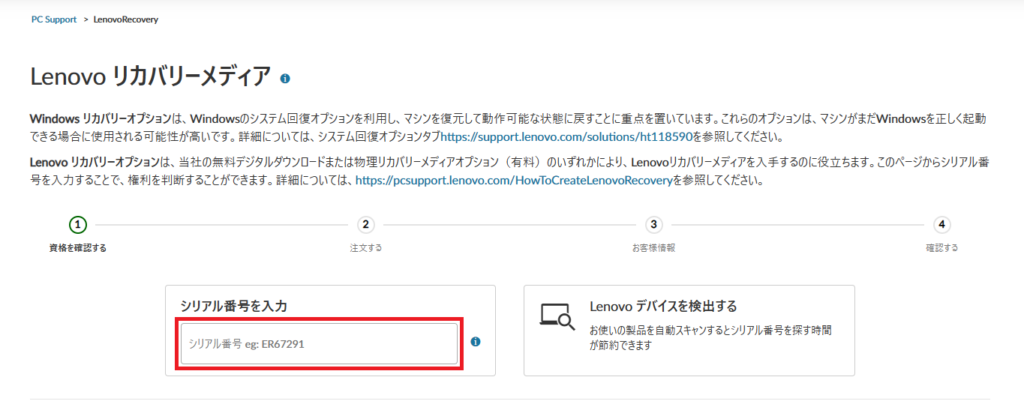
注文情報入力
- 国/地域を「日本」に設定します。選択肢の一番下にあります
- オペレーティングシステムのOSの言語を設定するを「Japanese」に設定します。
- 同意しますにチェックをいれます。
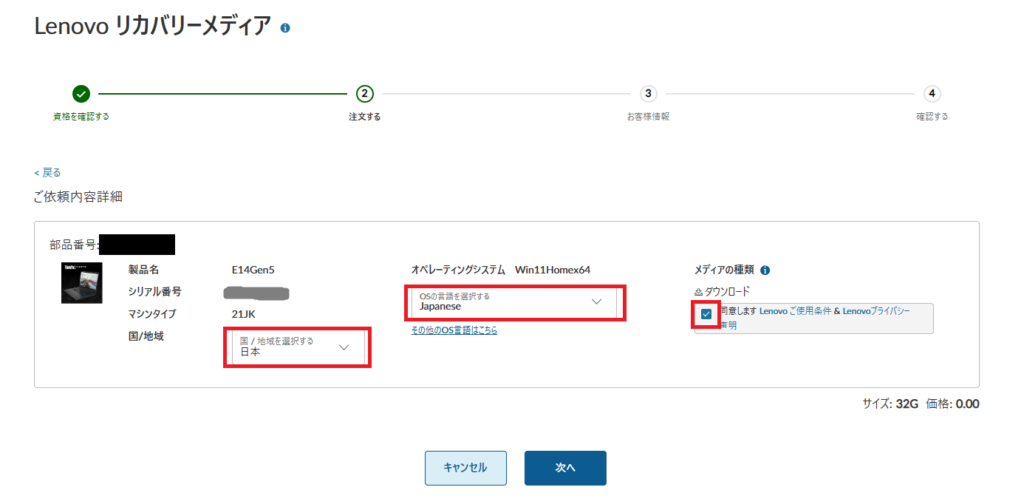
Lenovo IDでサインイン
Lenovo IDでログインします。未作成の方はCreate a Lenovo IDから新規作成してログインします
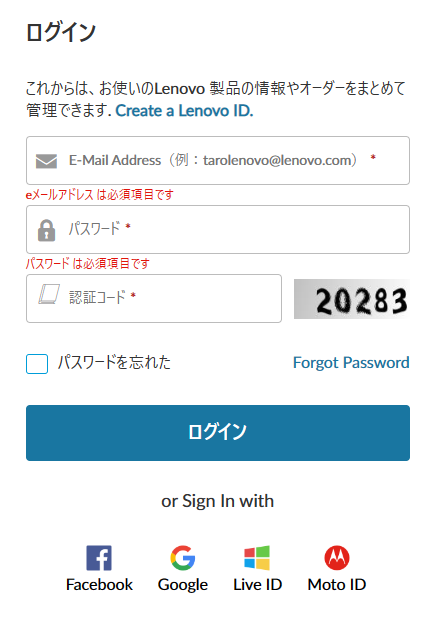
顧客情報を入力
名前、国、メールアドレスを入力して送信します。
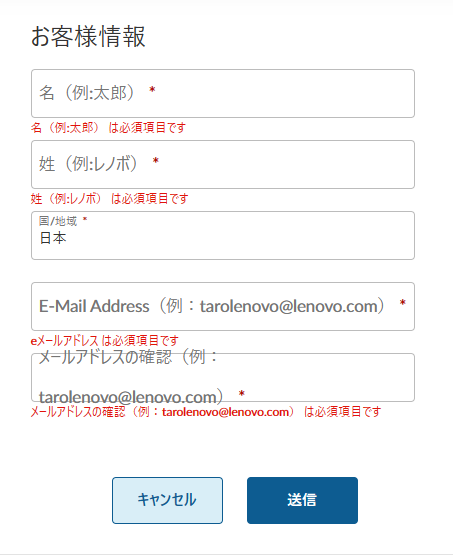
ファイルをダウンロード
オーダーIDが生成され、リカバリー用ファイルがダウンロードできるようになります。
右側の「ダウンロード」をクリックするとUSBRecoveryCreator.exeのダウンロードが開始されます。
ここまで作業をすると登録しているメールアドレスにオーダーID諸々の情報が届くので大事に保存しておきましょう。
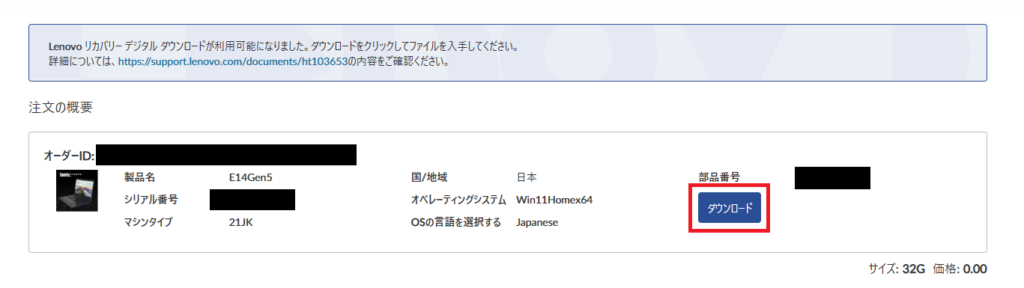
リカバリメディアを作成する
USBRecoveryCreatorを起動する
ダウンロードした「USBRecoveryCreator.exe」をダブルクリックします。
「このアプリがデバイスに変更を加えることを許可しますか」と効かれた場合、「はい」を選択。
上側のリカバリー・ファイルをダウンロードしてリカバリーUSBキーを作成を選択します。
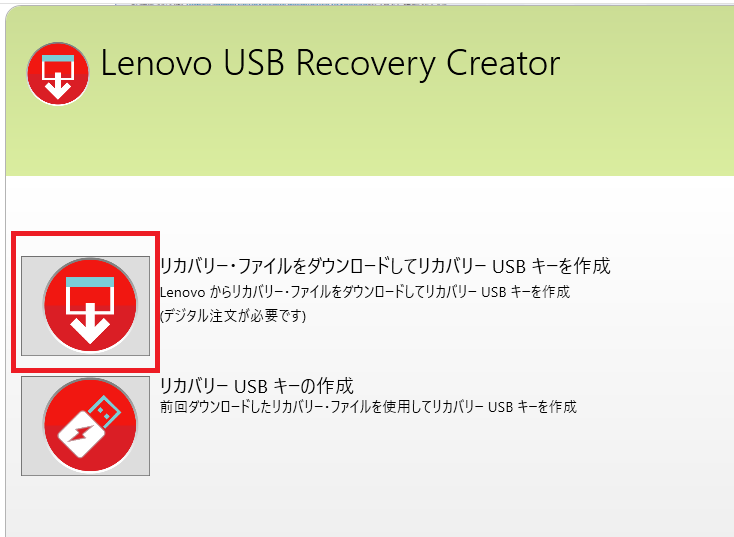
その後、Lenovo IDでログイン。注文の選択画面で「次へ」をクリックします。
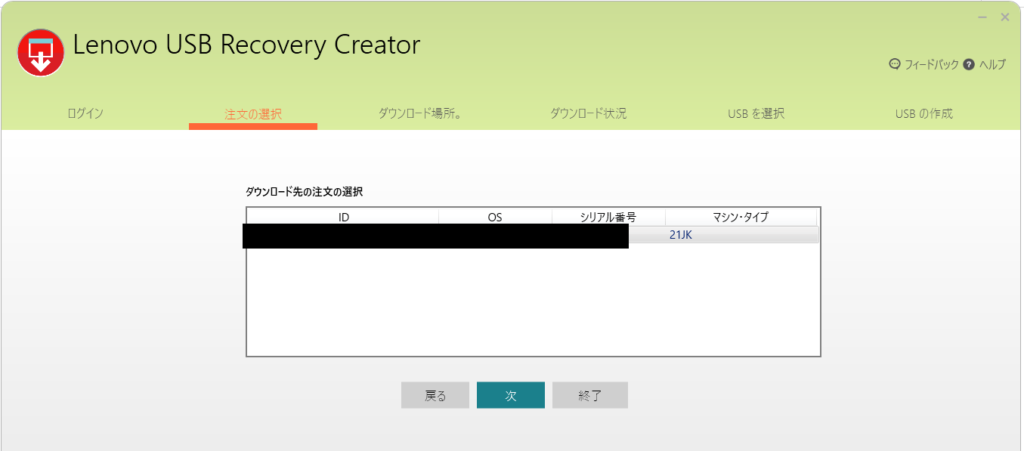
リカバリーメディアをダウンロード
ダウンロード場所はデフォルトのままで大丈夫です。ダウンロードをクリックするとリカバリーファイルのダウンロードが開始されます。環境にもよりますがダウンロードに20~30分ほどかかると思います。(時間帯によってはもっとかかるかもしれません)
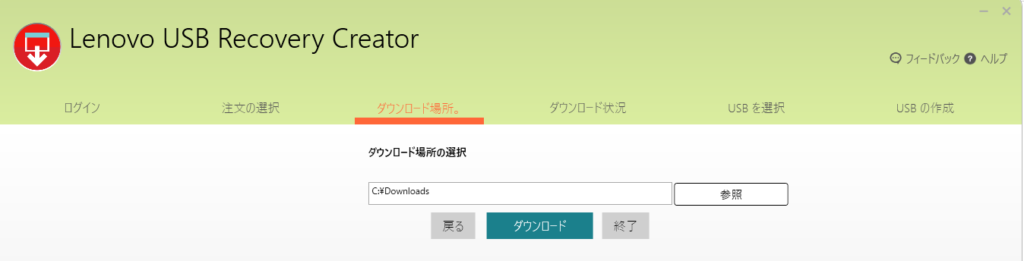
ダウンロードが終了したら、次へをクリックします。
USBメモリにリカバリーファイルを書き込む
この段階でUSBメモリの差し込みが求められますのでUSBポートにメモリを差し込みます。検出されたUSBメモリが表示されるので、「次へ」をクリックすると書き込みが開始されます。書込み後、ファイルのチェック処理が行われるため、合計で1時間くらい時間を見ておきましょう。
あと処理
書込みが完了すると、ダウンロードしたファイルを削除するか聞かれます。ここは個人の判断によるところですが、私の場合ファイルが邪魔になるので消してしましいました。
以上がDDRSを使用したリカバリーメディアの作成方法になります。合計で大体2~3時間かかると思われます。結構時間がかかりますが作業自体は単純です。
付属のメディアがないのでいざというときのために購入後はすぐに作成しておくことをお勧めします。






