ThinkPad E14 Gen5 Intel i5のメモリ交換 8GBから40GBへ

ThinkPad E14 Gen5 Intel i5 (オンボードメモリ8GB) 購入後、すぐに増設したのがドスパラの16GBのメモリでした。そのときはすんなり増設が完了し、しばらく24GBとして使用していました。
正直、24GBもあれば普段使いには十分過ぎるほど快適です。しかし、Dockerやら仮想環境を使ったりブラウザのタブを開きまくっていると20GB超えることもしばしば…。今後足りなくなるかも?と心配になり思い切って32GBを増設することにしました。
最初に「Silicon Power DDR4 32GB 3200MHz (PC4-25600) CL22 SODIMM」で試みたところ、BIOSの起動ができず失敗に終わりました。放電・抜き差し何度も試してみましたが駄目でした。相性でしょうか🙄
どうしたもんかと悩んでいたところ、「PATRIOT パトリオットメモリ ノートパソコン用メモリ SODIMM DDR4 3200MHz PC4-25600 32GB CL22 PSD432G32002S」のコメントに「ThinkPad E14 Gen5で40GBで認識した」とのコメントを発見👀 こんなにアマゾンレビューありがたいと思ったの初めてです🙏
交換手順を簡単にまとめましたので、同じように8GBから40GBへの増設を考えている方の参考になれば幸いです!
メモリと交換用器具の準備
メモリ
まずはこれがないと始まりません。
PATRIOTってアメリカのメーカーなんですね。初めてお世話になるので知りませんでした。パッケージは開けやすく、本体も取り出しやすかったです。あと見た目がマットブラックでかっこいい…普段見えないからあんま意味ないんですけど、パーツだって見た目大事ですよ!

交換用器具
手袋は静電気対策、こじ開け器具は裏蓋とメモリカバーの取り外しに使用します。
1.手袋
使用したのは P.CREST作業用 手袋。指先がコーティングされており細かい部品を扱うとき重宝します。12組1,500円でコスパも良い(1組125円)です。安物を買うと指先がゴワついたりして部品がうまく扱えずに外しちゃうみたいなことになりがちですがこれなら大丈夫です。
2.こじ開け器具
使用したのは Wave Profesional。500円!安いですね。青いギターピックのようなこじ開け器具と先がヘラになった黒い棒を使用します。平べったいものなら何でも良さそうなんですが、奥に入りこまないようにガードが付いているのでPC内部を傷つける心配がありません。

準備ができたら交換作業に入ります👍
内蔵バッテリーをオフにする
感電および交換時の故障防止のため、内蔵バッテリーをオフに設定します。これは必ずやりましょう。
BIOSを起動する
PCの電源を入れたらLenovoロゴ表示画面でEnter連打でSetupモードへ移行します。画面が切り替わったら、10秒以内にF1キーを押下し下のBIOS設定画面へ移動します。
[Config] → [Power] とカーソルを移動させEnter。電源の設定に遷移します。
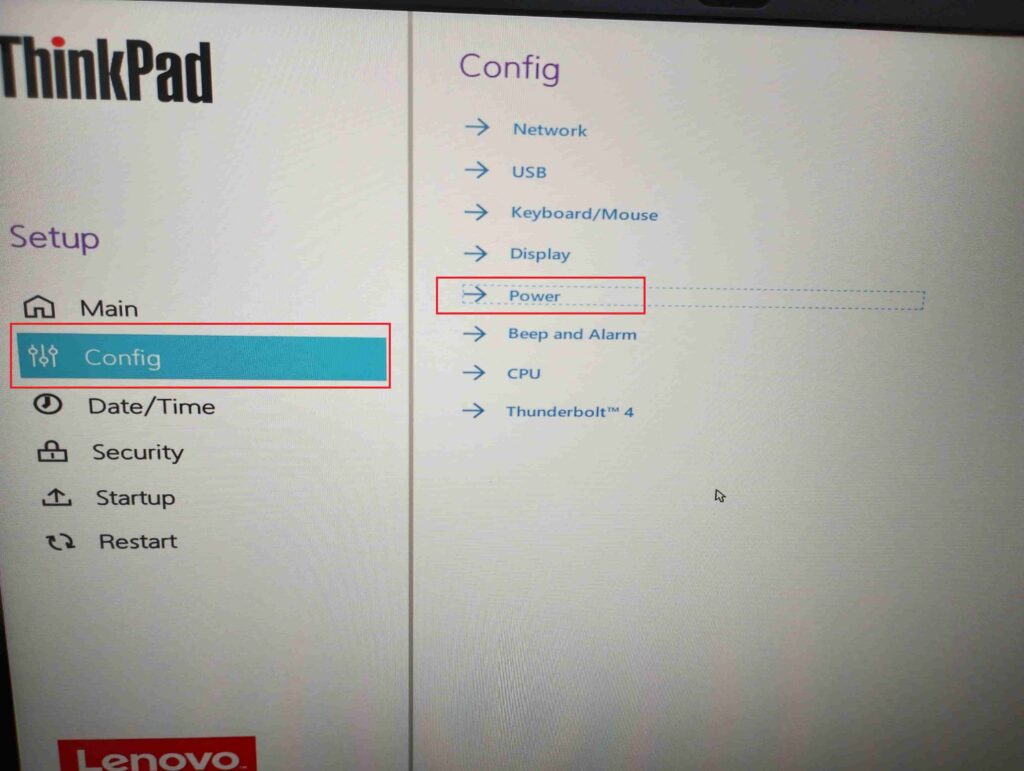
内蔵バッテリーを一時的にオフにする
[Disable Built-in Battery] にカーソルを合わせてEnterを押下。
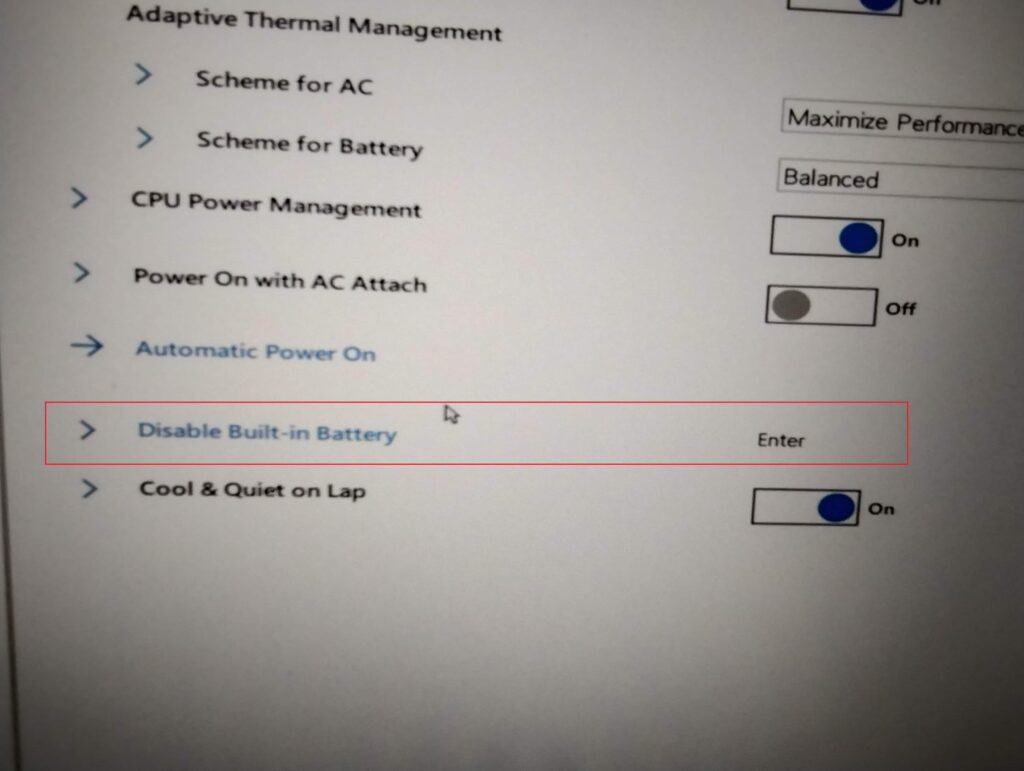
下のダイアログが表示されるので [Yes] にカーソルをあわせ、Enterキーを押下すると内蔵電源が落ちます。(尚、内蔵電源がサイドオンになるのはACアダプターを接続したときになります。)
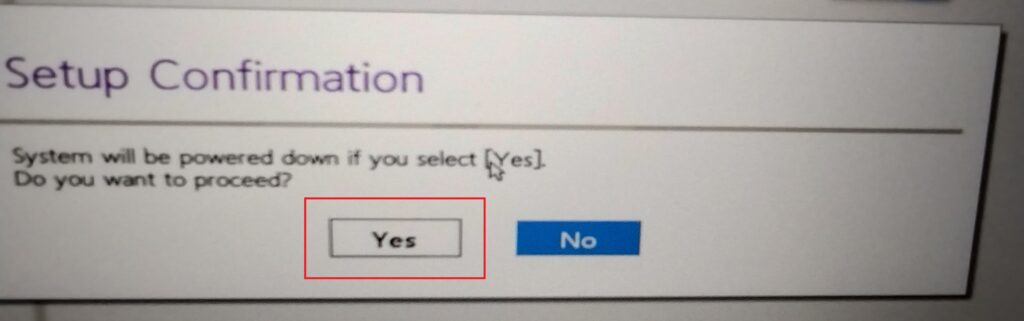
PCの裏蓋を外す
ネジを緩める
裏蓋にはネジが7つあります。プラスドライバーでそっと緩めます。強いトルクをかけて閉められていないので軽い力で回すことができます。ネジ穴をなめないために回す前にドライバーのサイズがあっているか確認しましょう。ネジはどっかいかないように蓋から外れない仕様です。
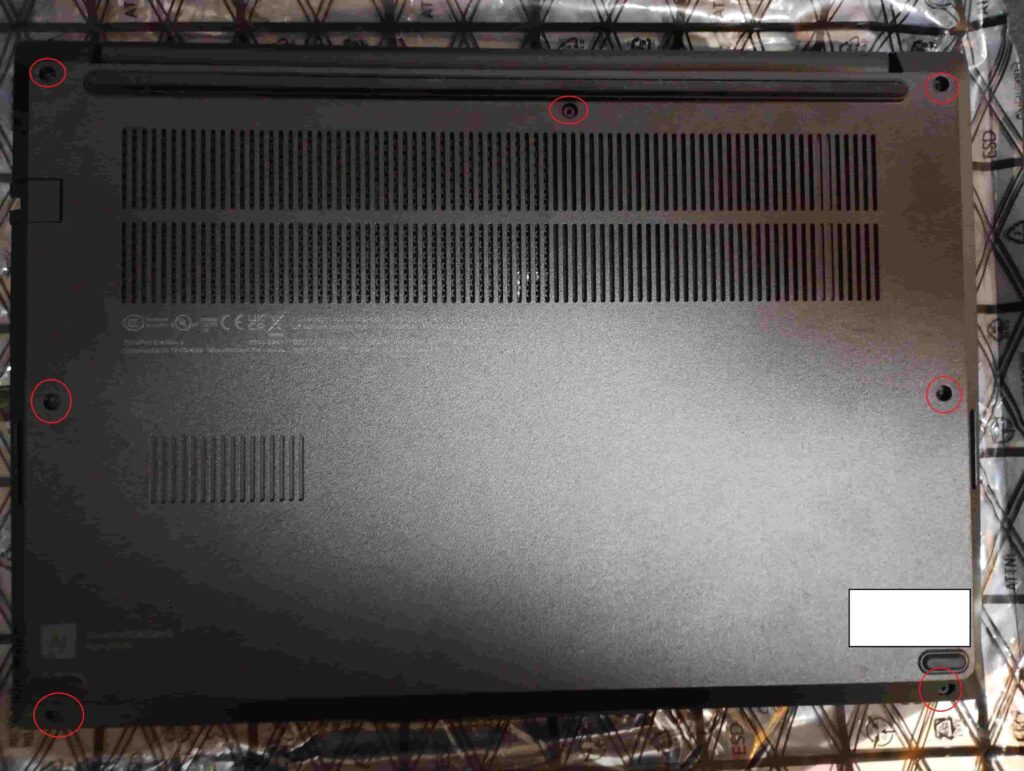
裏蓋こじ開ける
特に決まりはないと思います。何度も開けた経験から個人的には1から8の順に開けていくのが簡単だと思っています。

1番目と2番目
1番目、ネジを緩めると隙間ができるのでそこに青いこじ開け器具を差し、ひねるようにするとパカッと外れます。1番目を開けると2番目に隙間ができます。青いこじ開け器具を3番の方に向かってスライドさせると、力を入れずともツメが外れていきます。力を入れたり、PCの方に押し込むことは避けましょう。
すべて外し終えたら5と7の部分を持ち裏蓋を持ち上げます。

メモリーシールドを取り外す
PCの裏蓋を外すと中央に見える銀色のパーツがメモリシールドです。簡単に固定されているだけなのですぐに取り外せます。

黒い棒のヘラを部分を使い赤枠部分を持ち上げます。基盤にはなるだけ触れないように気をつけてください。手で持てるほど浮いたところで真上に向かってゆっくり取り外しましょう。

メモリーを取り外す
メモリの固定解除
赤丸箇所がメモリを固定する留め具です。ここを外側に向かって広げて留め具を解除します。ここも力は入りません。そーっと両サイドに引きます。
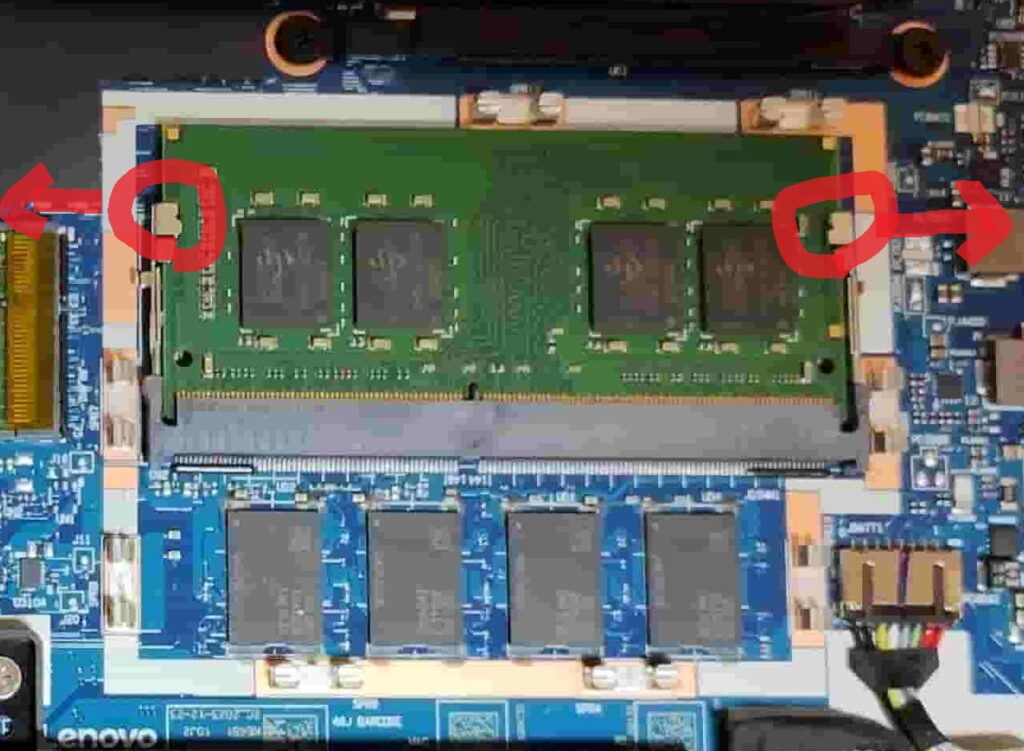
固定が解除されると下の画像にあるように、30~45°くらいにメモリが浮き上がります。同じ角度でまっすぐ取り外します。

装着する
上と同じ角度で差し込みます。その後、左右の赤枠部分を真下に向かって押し込むと留め具によってメモリががっつり固定されます。さすが32GB重みがあります。ちなみに下の4つがオンボードの8GBのメモリになります。

カバー・裏蓋を元に戻す
逆順にを取りつけていきます。メモリシールドを忘れずに。このシールドオレンジ掛かった箇所にある弾力のある金属の部品で固定されているだけなんですよね。
次に裏蓋を取り付けます。ネジ穴をなめないように気をつけましょう。
メモリを認識しているか確認
タスクマネージャーを開きます。(Ctrl + Shift + Esc、Win + Xキーから)
無事40GBとして認識されていることを確認!仮想環境などで20GB使用してもまだまだ余力があります。
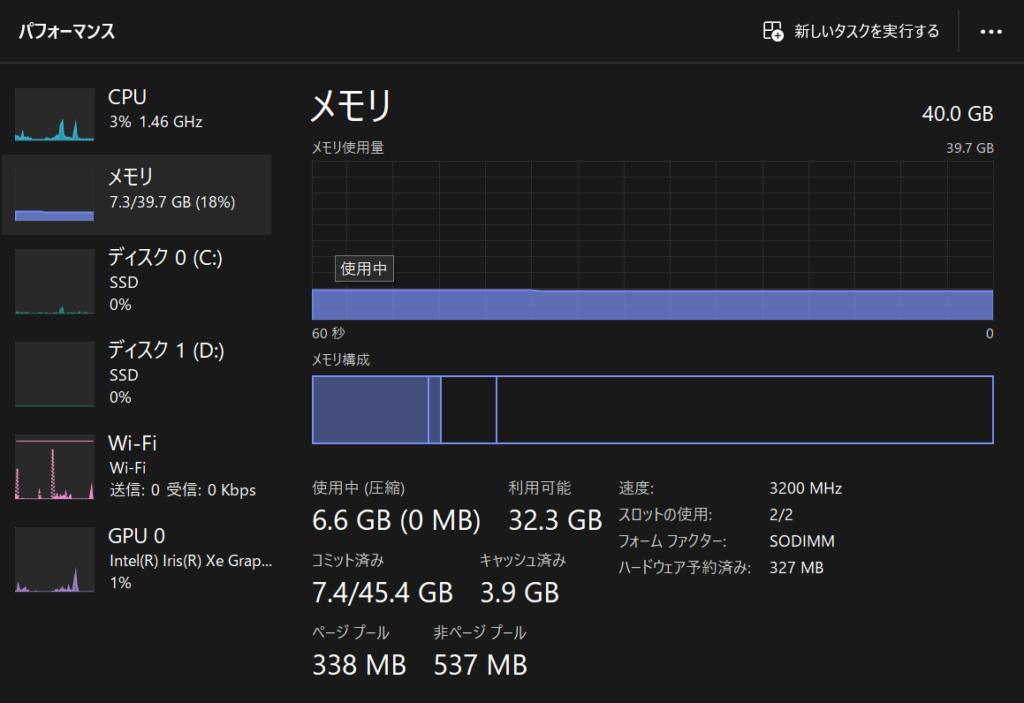
まとめ
1.ThinkPad E14 Gen5 Intel i5は「PATRIOT パトリオットメモリ ノートパソコン用メモリ SODIMM DDR4 3200MHz PC4-25600 32GB CL22 PSD432G32002S」を認識してメモリ40GBとして動作する
PATRIOTの製品は認識しました。シリコンパワー製はなぜ認識しなかったのかは不明です。もしかしたら故障やたまたま認識しなかったなども考えられなくはないですが…。
2.増設コストがかなり安い。
Lenovo公式Webサイトで増設をオーダーすると+16GBの24GBにするだけで26,400円かかります。また、32GBはそもそもカスタマイズメニューにないため40GBにすることができません。
安いタイミングでメモリを買えると10,000円ほどで40GBのマシーンにすることができます。
- メモリ本体: 9,500 – 12,000円前後
- 手袋: 1組125円
- 交換用器具セット: 500円
3.ThnkPadの部品交換作業はカンタン
ThinkPadはもともとカスタマイズしやすく作られていることもあり、パーツの取替えが比較的簡単です。過去Macの電源を交換したことがあるのですが、ネジ穴が埋められていたり嫌がらせのように複雑な構造をしていました。それに比べるとThinkPadはユーザーに優しい構造をしている良いパソコンだと思います。
セール中 ThinkPad E14 Gen5 が41%オフの10万程度で購入できるため、実質11~12万あれば40GBの開発用マシーンができあがる計算になります。なお、2024/02/09までLenovoセールを開催している模様です。









